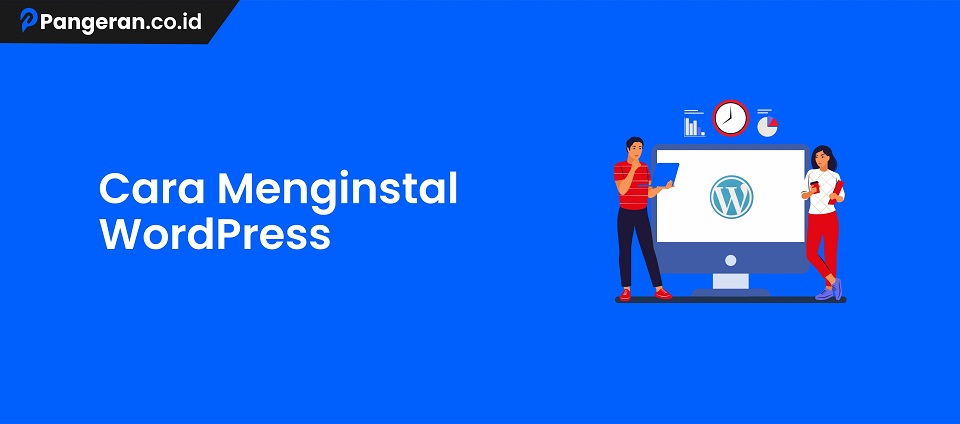
Cara mudah membuat website salah satunya menggunakan CMS seperti WordPress, CMS ini sangat populer dan memiliki pengguna paling banyak di banding dengan CMS lainnya seperti Moodle, Prestashop, Drupal dan yang lainnya. WordPress memiliki algoritma yang mudah untuk di operasikan oleh penggunanya, selain itu WordPress juga memiliki fitur yang menarik.
Berikut adalah cara untuk install WordPress menggunakan Softaculous.
- Login cPanel lalu scroll kebawah hingga menemukan menu WordPress/Softaculous seperti gambar berikut ini :
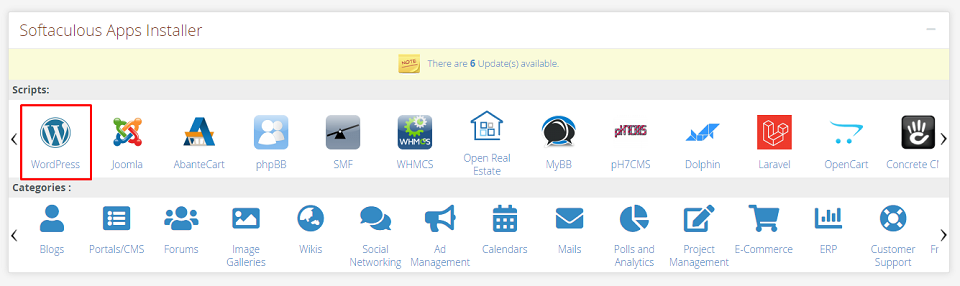
2. Install WordPress Terlebih Dahulu
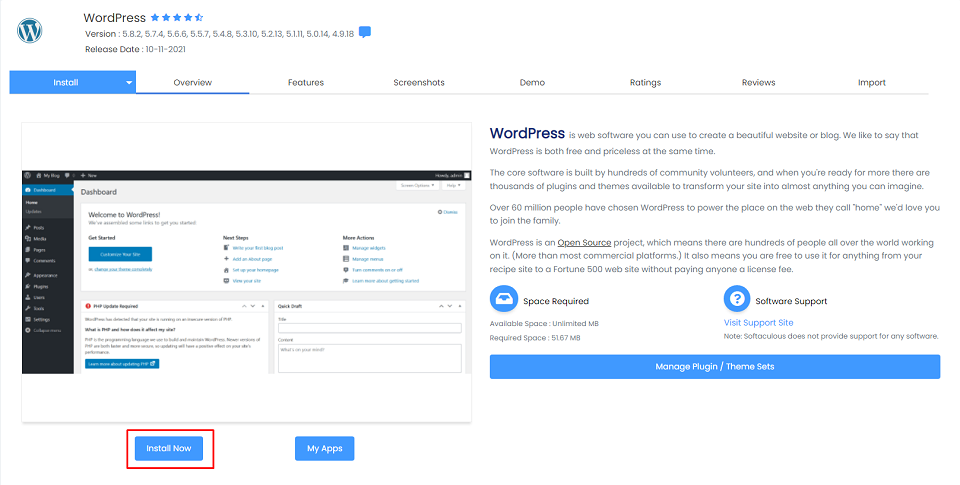
3. Software Setup
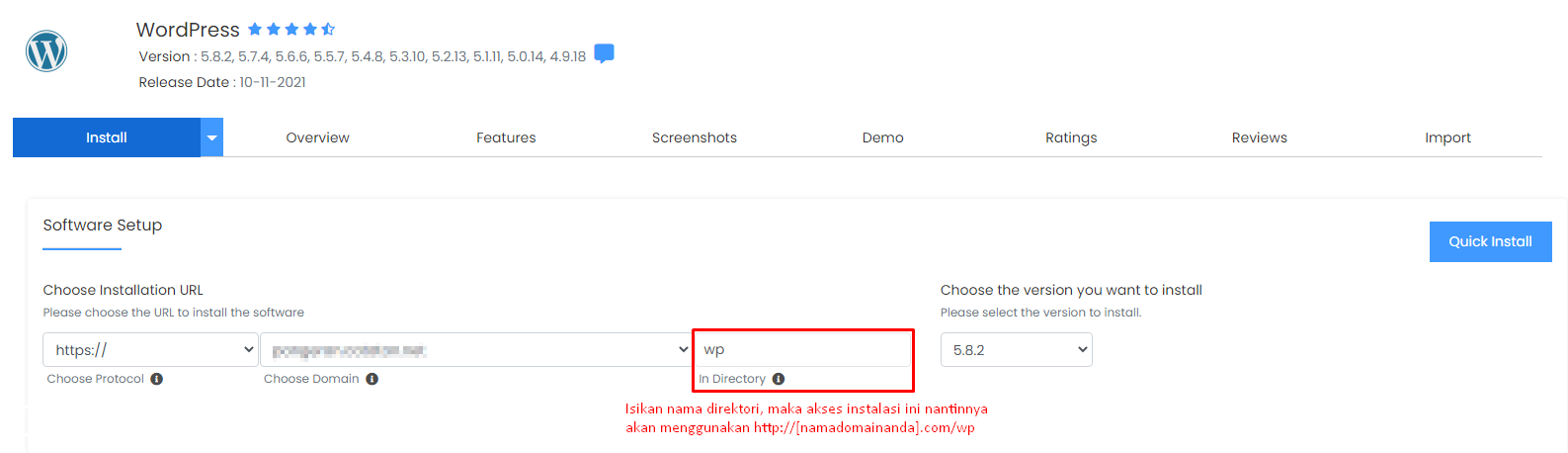
Choose Protokol : Protokol yang akan di gunakan, apabila Anda tidak menggunakan SSL Sertificate, maka pilih http://
Choose Domain : Pilihan domain yang ingin di install WordPress
In Directory : Isikan nama direktori, maka akses instalasi ini nantinya akan menggunakan http://[namadomainanda].com/wp. Namun jika Anda menginginkan website Anda cukup diakses menggunakan nama domain atau subdomain, maka kosongkan saja kolom ini.
4. Site Settings
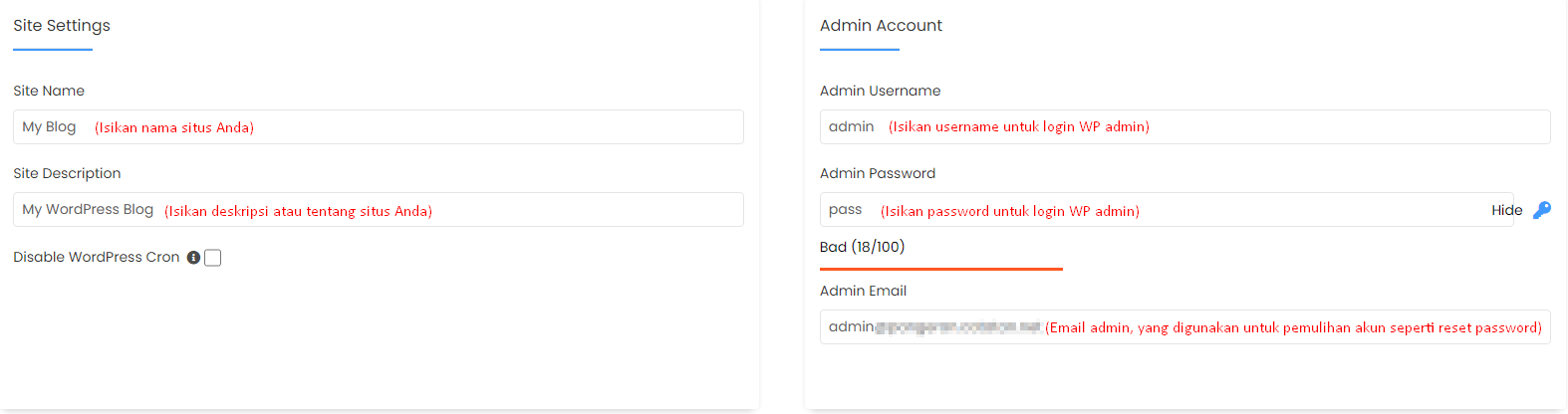
Site Name : Isikan kolom ini dengan nama situs Anda, nama situs ini akan muncul pada title tab browser dan juga mesin pencarian google.
Site Description : Kolom untuk mendeskripsikan tujuan atau maksud dari situs anda, ini juga akan ditampilkan pada mesin pencarian google.
Username dan Password : Isikan username dan password yang nantinya akan digunakan untuk login ke wp-admin.
Admin Email : Email ini berfungsi untuk memulihkan akun dan juga mereset password, jika suatu saat anda kehilangan atau lupa username/password.
4. Template dan Instalasi
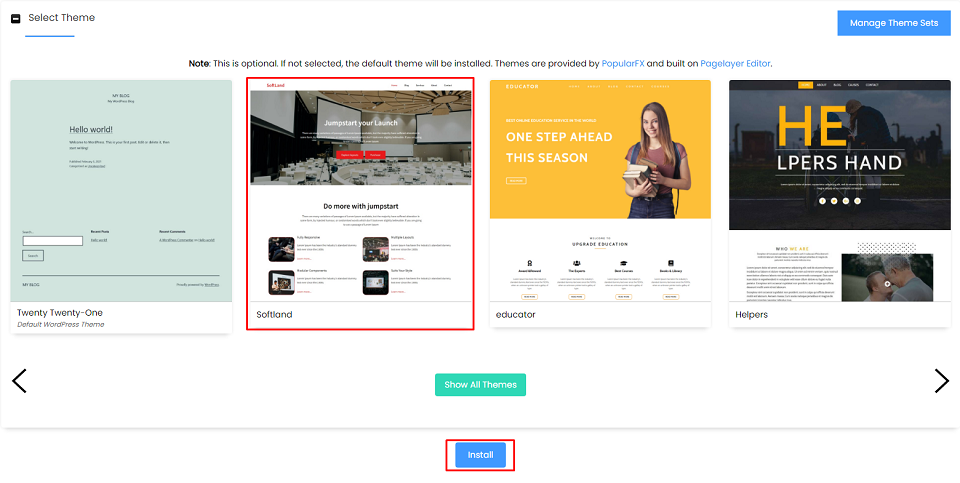
Template akan memudahkan Anda dalam mendesain website tanpa harus coding, dalam kolom tersebut akan ditampilkan beberapa pilihan template yang Anda bisa gunakan secara gratis.
Jika sudah memilih template yang cocok, Anda hanya perlu klik install pada tombol install dibawah kolom template.
5. Proses Penginstalan
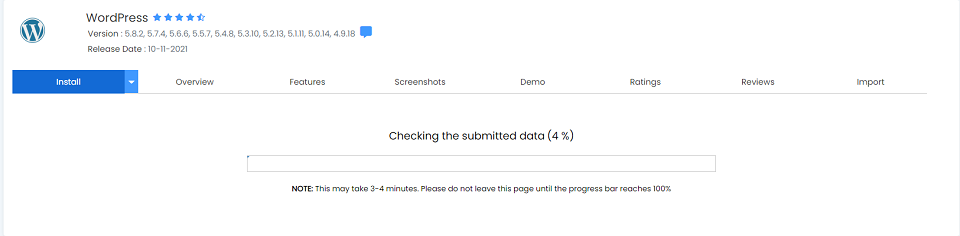
Proses penginstalan mungkin akan sedikit memakan waktu.
6. Tampilan Proses Penginstalan Berhasil
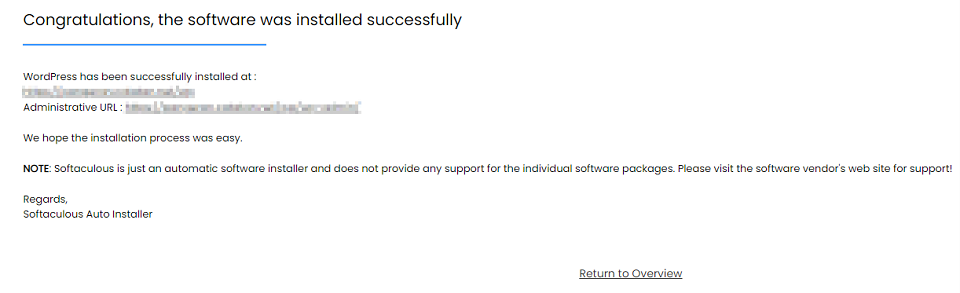
Jika proses penginstalan sudah berhasil, maka akan muncul detail seperti gambar diatas.